VS+CMAKE之间的二三事-以Pangolin为例
概述
本文旨在帮助大家理解cmake是怎样用CMakeLists生成.sln(vs编译)项目文件,并生成可以供项目使用的静态库.lib等一系列操作,以及分享几个VS与开源库各自版本之间相爱相杀的故事
准备工作
安装VS 安装CMake 安装boost库 安装git(有手就行)
配置背景
最近有用深度相机Astra Pro实现三维重建模型的需求,打算安装PCL以及实现bundleFusion算法,这个教程我会另起一文,所以对Pangolin这个库有需求,因为我的linux环境因为已经玩过ORB_SLAM3所以已有环境,这次就打算在windows下配置一回.
版本差异
众所周知,C++标准不断更新,我们的VS与开源库的版本也在一步步迭代,我们要理解版本差异带来的影响,拿前朝的律法来要求今朝的官,后果只能是被乱棍打死. 举几个例子我已经被坑过的例子来说明🤠
Pangolin与ORBSLAM Pangolin 目前的最新版本是 0.6,但是该版本基于 C++17 标准编译,与 ORBSLAM2 的源代码不兼容,因此我们只能采用 0.5 版本进行配置ORBSLAM2.但在新的ORBSLAM3中就又可以了.
Eigen3与BundleFusion 不多赘述,去官网下3.2版本就好,而BundleFusion只能用VS2013编译对SDK以及CUDA版本都有要求,而且对部分显卡支持不好,毕竟是近十年不怎么维护的开源项目了,所以一切就会变得艰难.
Python与CUDA与Tensorflow 这估计已经是所有装过tensorflow初学者的噩梦….
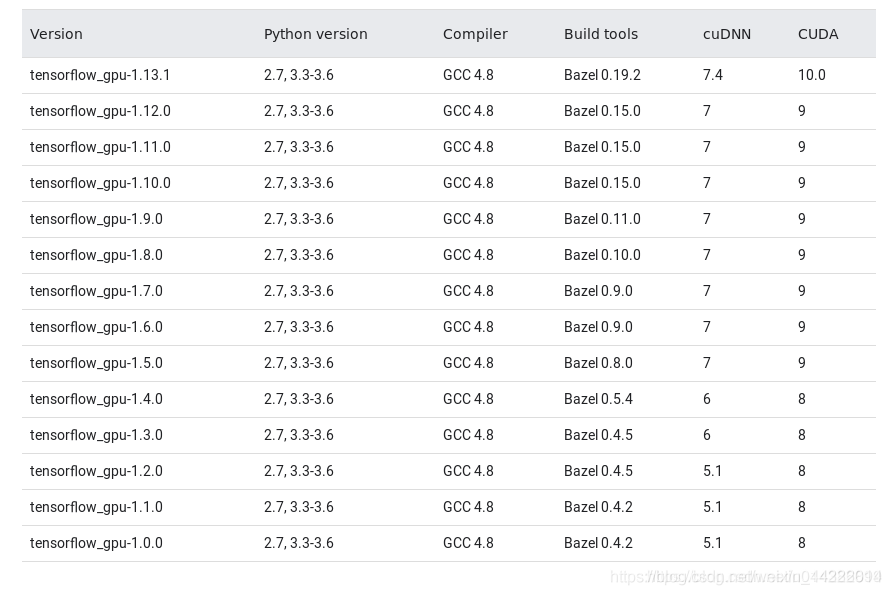
言归正传…
配置环境
Windows 10 VS2022 Pangolin 0.6 Cmake 3.23 配置目标:Pangolin x64 Release版本.lib文件
构建
由于我已经编译成功过一遍,所以下文的图我有部分是从其他人博客扒来加工一下👅 在库文件夹的根目录下新建 build 文件夹,利用 cmake-gui 进行构建,如下图所示。注意我这里选取的是 x64 模式。
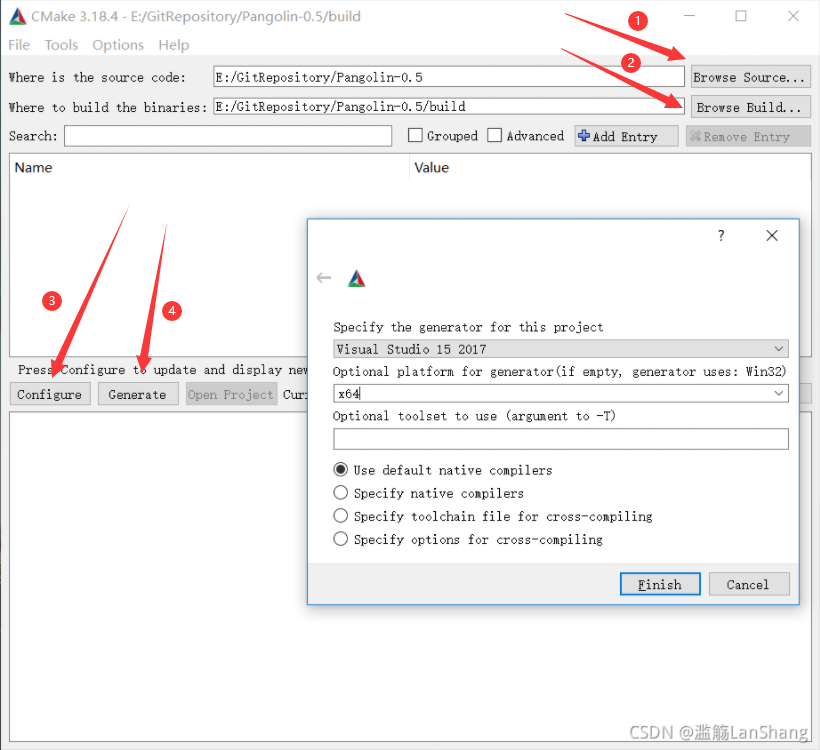
进行 Configure,如下图所示。注意这里面的glew、libjpeg、libpng 以及 zlib 几个依赖库不用管,后面在编译的时候,VS2017 会自己从对应网址 git clone 下来。不过由于这四个依赖库在 VS2017 实在 git 太慢,因此我们计划将其分别自己配置一下。
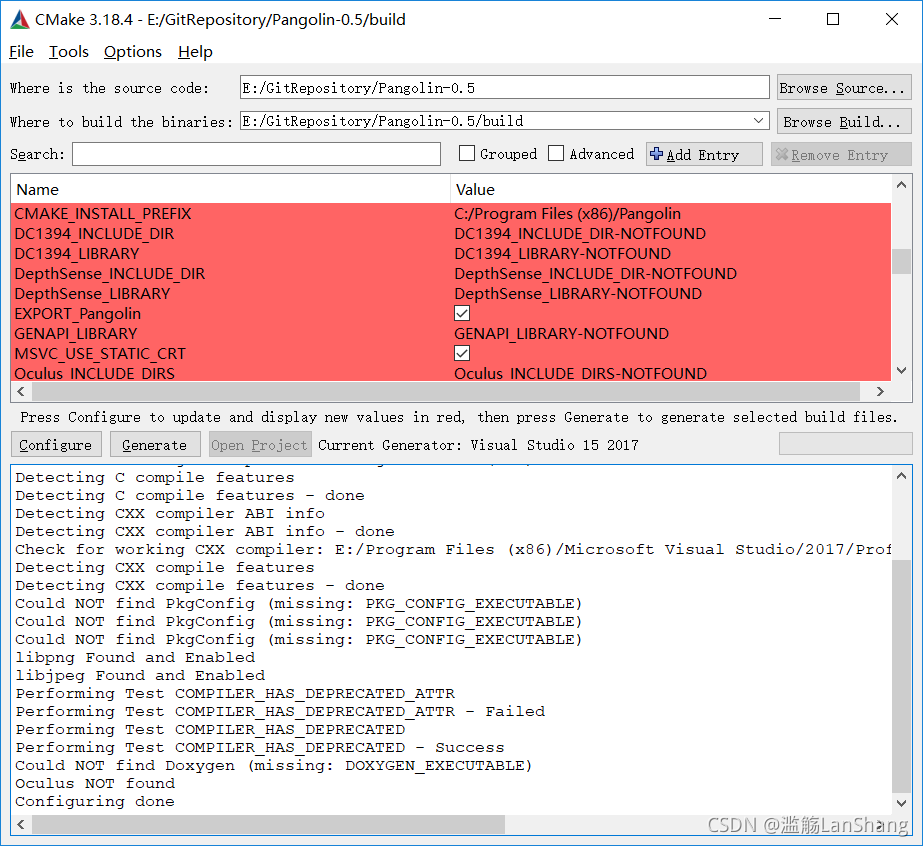
然后直接 Generate 即可完成构建。
编译
首先单独配置以下四个依赖库:
libjpeg 配置
通过查看对应工程下的 CMakeLists.txt 文件,得到该库的下载位置如右:https://github.com/LuaDist/libjpeg.git
git clone 到本地后,还是基于 Cmake-GUI 按照上述相似的方法进行配置。只是注意将配置选项中的BUILD_STATIC要勾选,因为我们这里需要的是静态库。如下图所示:
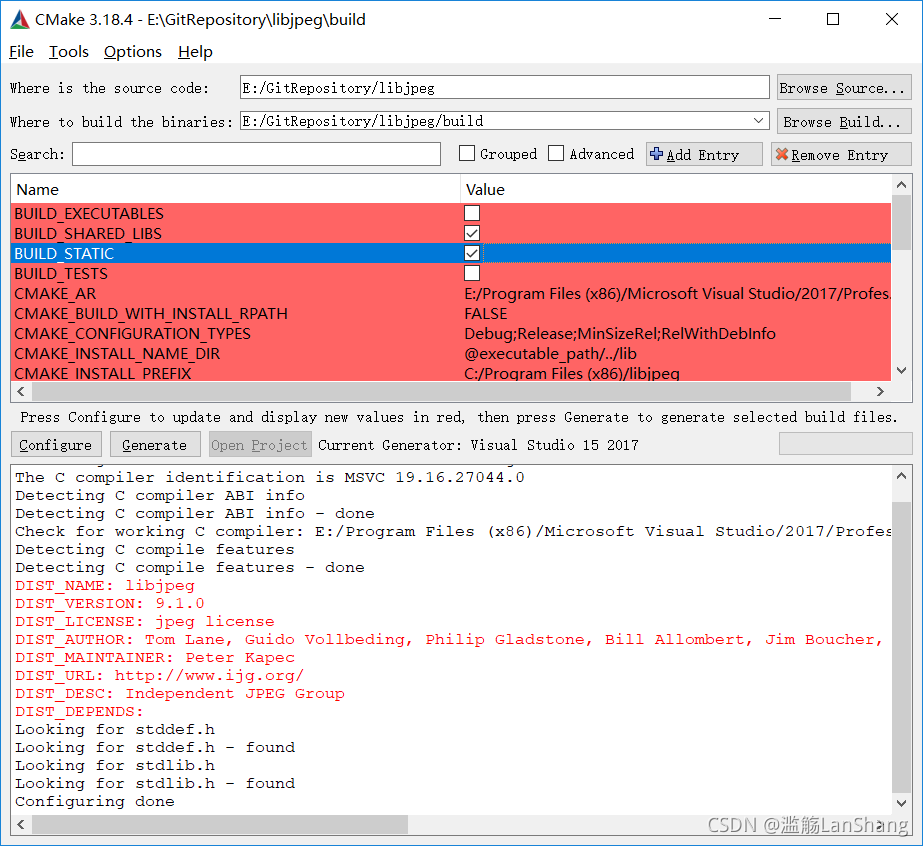
然后 Generate,构建对应的 VS2017 解决方案。
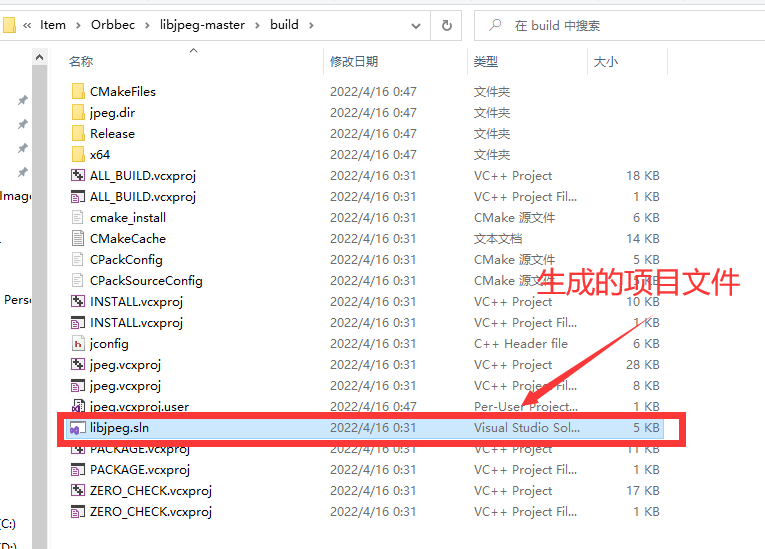
注意在编译的时候,采用 release X64 模式,同时要将 jpeg 项目属性中的C/C++中代码生成中的运行库改为多线程DLL(/MD)。不过由于我的项目默认就是 MD 模式,所以就不改了。项目属性常规中的配置类型是.lib静态库。
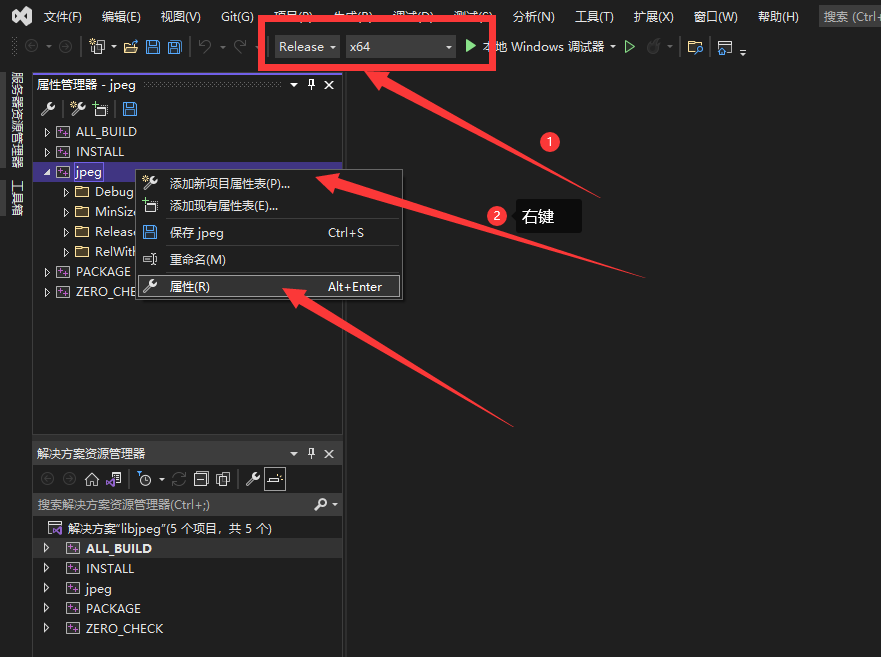
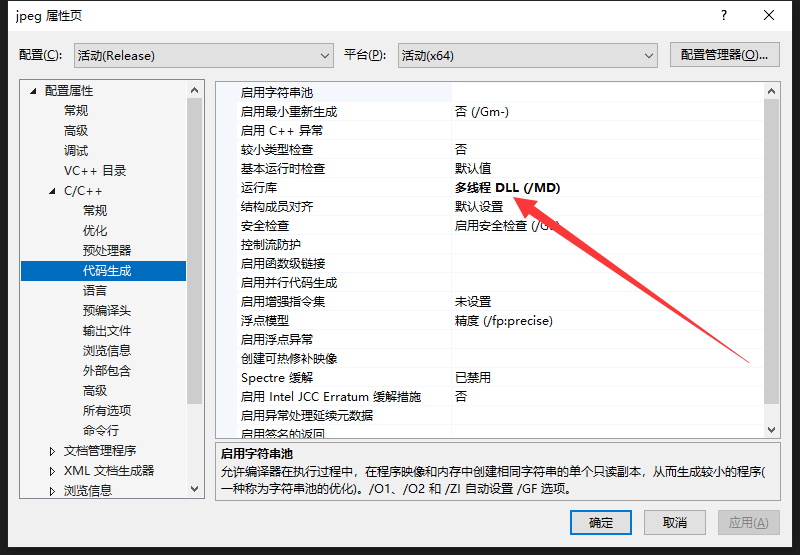
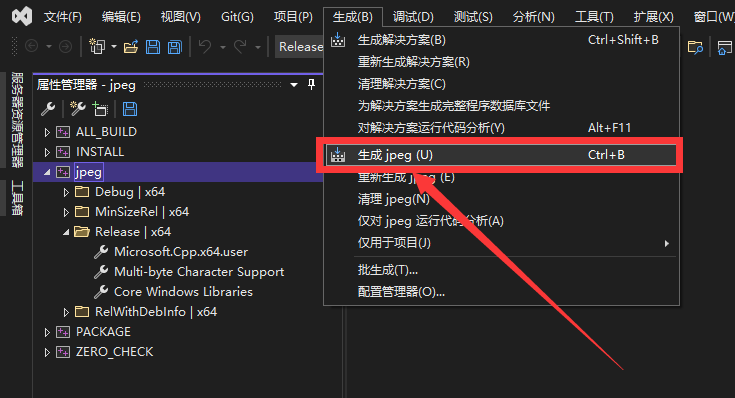

编译起来一路绿灯,最终在 build 目录下的 Release 目录中生成了我们需要的 jpeg.lib。同时,我们利用文件夹内部的搜索工具把 build 中所有的头文件和源文件,创建 lib 和 include 两个文件夹分别存放生成的库文件和收集的头文件、源文件,以备后用。
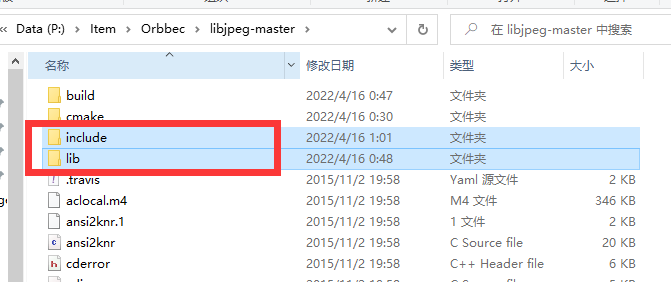
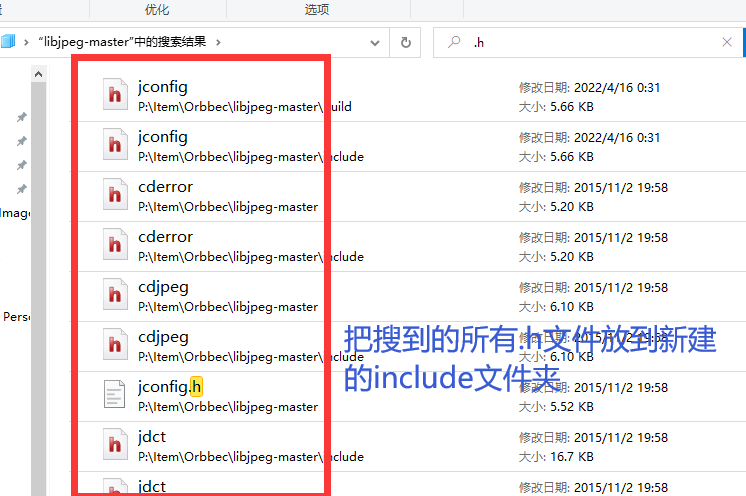
lib文件夹同理~
glew 配置
该库的下载地址如右:https://github.com/Perlmint/glew-cmake.git
glew 库下载到本地的根目录中已存在 build 文件夹,看来应该是已经提前构建完成,所以不用CMAKE!。由于我们是 VS2017 的 IDE,因此进入到 vc14 文件夹下,打开 glew.sln 解决方案。
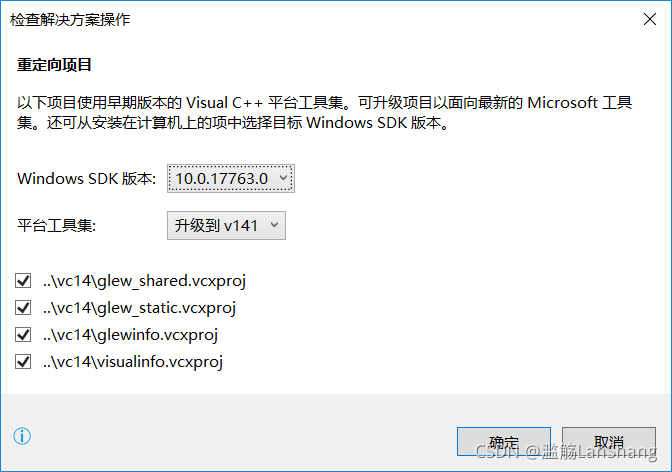
在打开解决方案时,显示该项目使用的平台工具集比较早,这里我直接确定。如下图所示。
进入解决方案后,依然是 Release x64 模式,并且将 glew_static 项目的属性中的运行库更改为 /MD。然后只右键生成 glew_static 项目即可。
最终生成的是 glew32s.lib 库文件。然后依旧新建 include 和 lib 文件夹将相关文件保存好,以待后用。注意,库文件自动生成在了根目录的 lib 文件夹下,不要再到 build 文件夹中去找了。同时 include 文件夹也直接复制根目录下的同名文件夹即可。
zlib 配置
该库的下载地址如右:https://github.com/madler/zlib.git
直接参照上述过程,x64构建生成即可。截图如下:
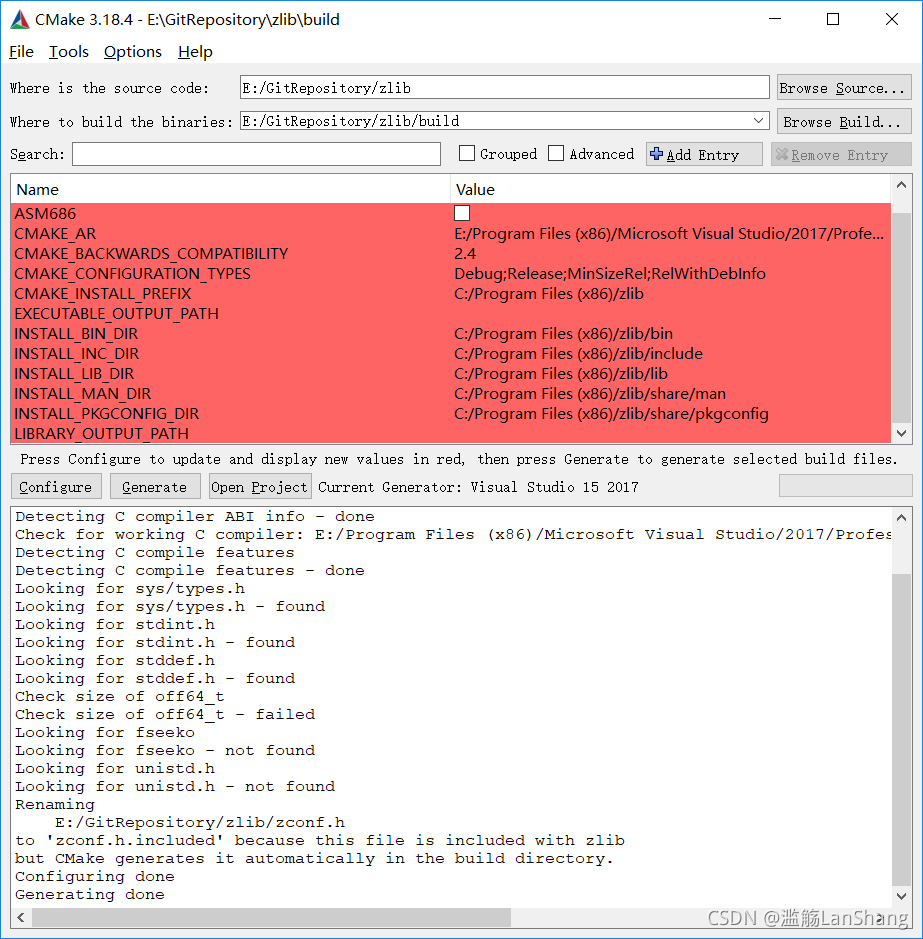
之后还是 Release x64 /MD 模式,注意只生成 zlibstatic 项目,其他就不赘述了。最终还是参照项目中的文件列表,收集所有头文件和源文件,创建 include 和 lib 目录存储。除 zconf.h 在 build 目录下外,其余文件都在根目录下,直接复制即可。
libpng 配置
该库的下载地址如右:https://github.com/glennrp/libpng.git
在构建的时候,会报错没有找到 zlib 库。不过由于在此之间已经配置过,因此参照错误信息,直接勾选PNG_BUILD_ZLIB,暂时忽略该错误。等到编译的时候,再链接 zlib 库即可。
生成解决方案后,于 png_static 项目属性中,在VC++目录/包含目录中添加之前配置 zlib 库中 include 文件夹的目录。在VC++目录/库目录中添加之前配置 zlib 库中 lib 文件夹的目录。注意项目仍然是 Release x64 MD 的模式。
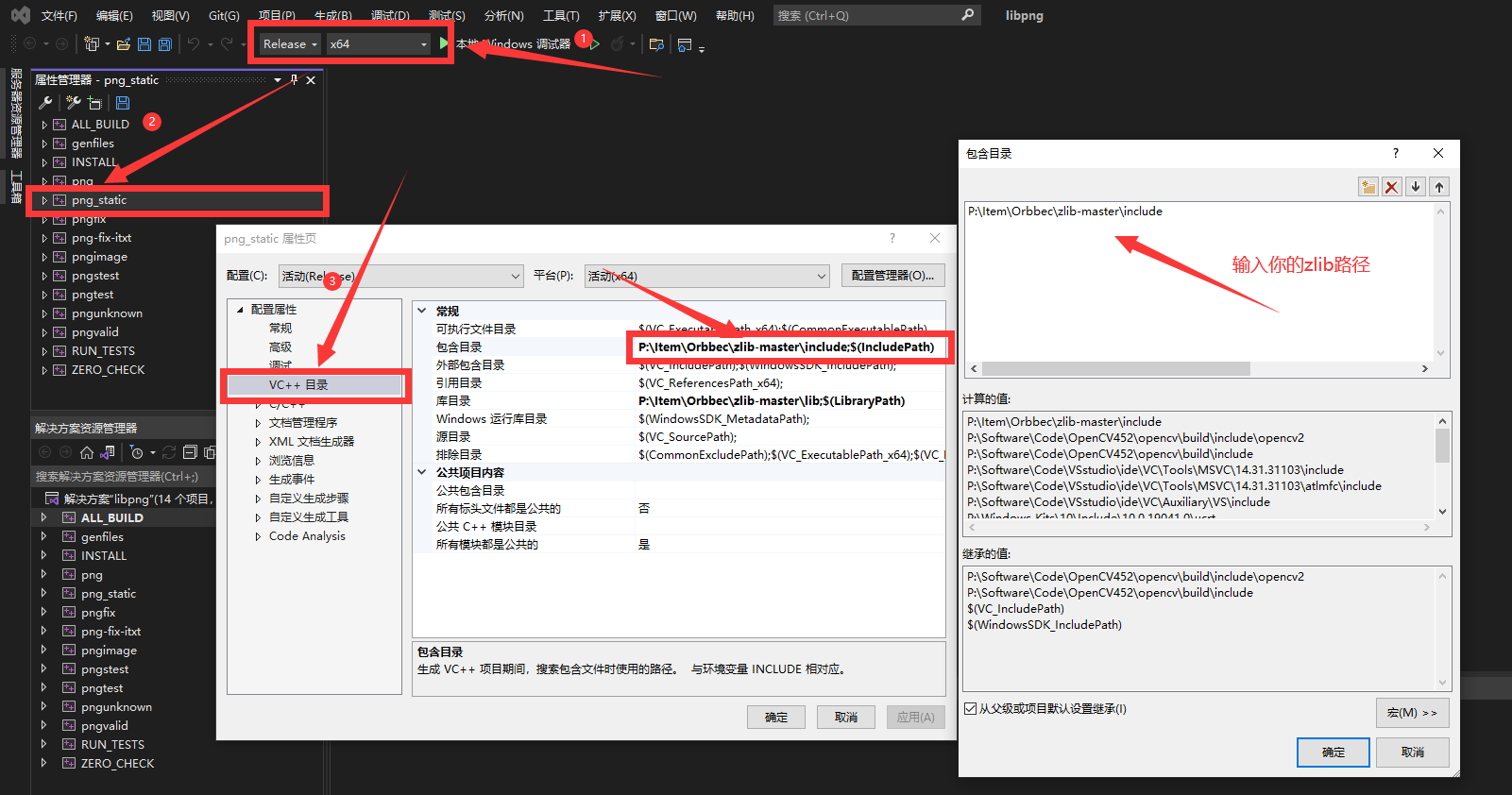
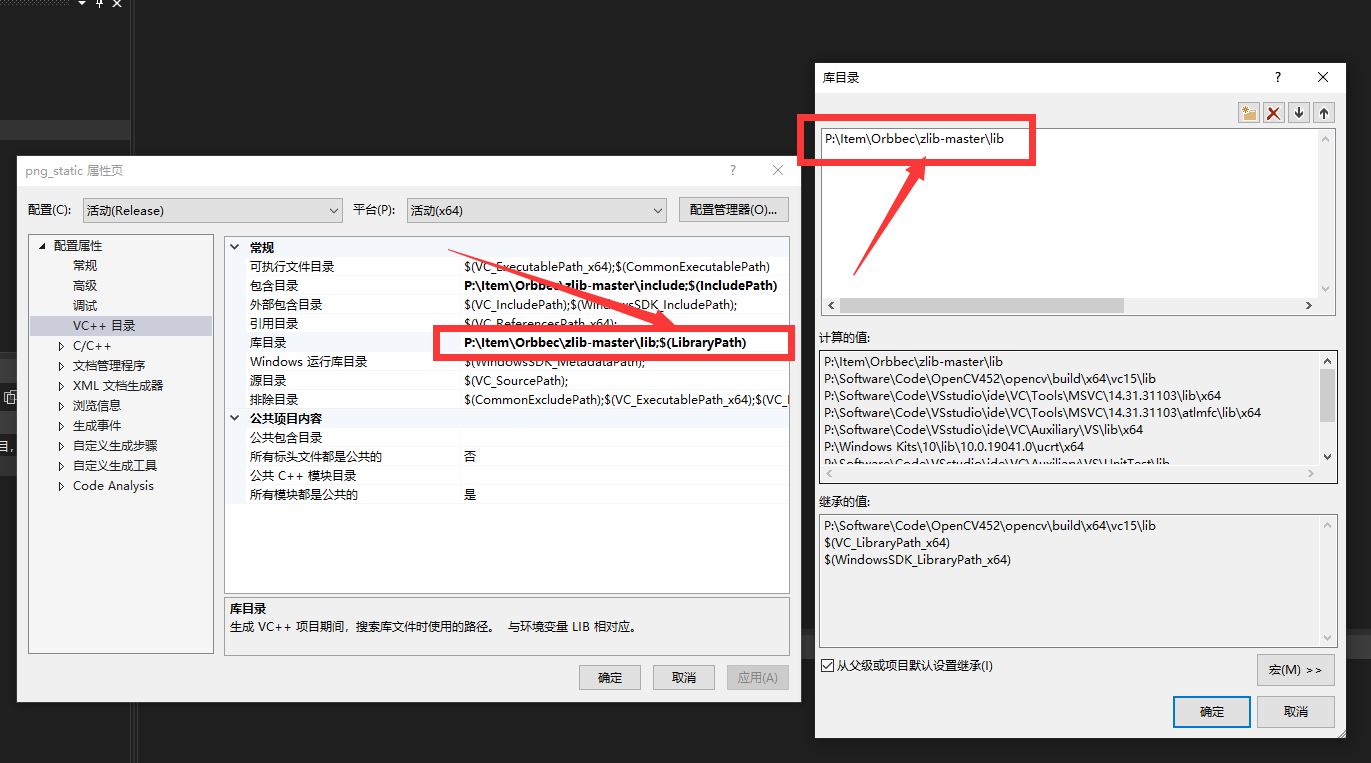
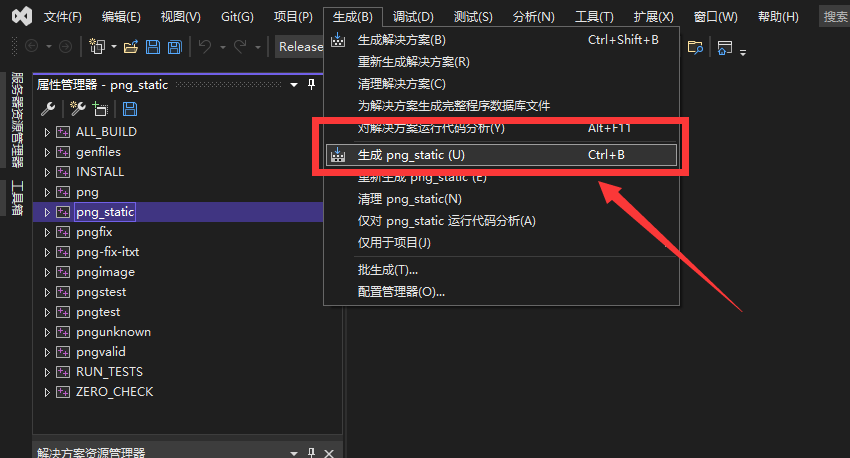
最终生成 libpng16_static.lib 库文件。依旧将相关文件分别放到 include 和 lib 文件夹中保存起来。
在VS中配置上述第三方库
我们将上述生成的四个第三方库的 include 和 lib 文件夹放到对应库文件名称的目录下,暂时存放到 Pangolin-0.6 根目录的 external 文件夹下备用。如图所示:
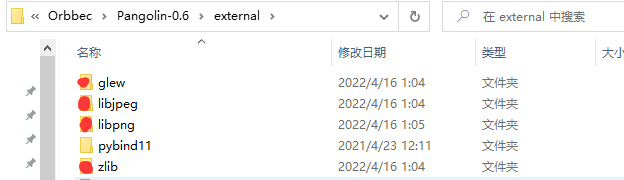
| 此后,我们打开 Pangolin 解决方案,同样在 Release x64 模式下,将 Pangolin 项目的运行库设置为 /MD 模式。我们在属性管理器 Pangolin 项目 Release | x64 文件夹中对上述四个库分别新建属性表,方便管理。诸属性表的配置如下: |

glew.props
VC++目录/包含目录:…\external\glew\include
VC++目录/库目录:…\external\glew\lib
链接器/输入/附加依赖项:glew32s.lib
libjpeg.props
VC++目录/包含目录:…\external\libjpeg\include
VC++目录/库目录:…\external\libjpeg\lib
链接器/输入/附加依赖项:jpeg.lib
zlib.props
VC++目录/包含目录:…\external\zlib\include
VC++目录/库目录:…\external\zlib\lib
链接器/输入/附加依赖项:zlibstatic.lib
libpng.props
VC++目录/包含目录:…\external\libpng\include
VC++目录/库目录:…\external\libpng\lib
链接器/输入/附加依赖项:libpng16_static.lib
继续编译 Pangolin
上述属性表添加到 Pangolin 项目中后,为保险起见,我们先将四个第三方库的项目(__glew、__libjpeg、__libpng、__zlib)卸载,然后单独生成 Pangolin 项目。
使用
Pangolin 库的导入
然后新建 Pangolin 文件夹,其下新建 include 和 lib 文件夹。生成的 pangolin.lib 放到 lib 文件夹下,include 文件夹则直接复制 Pangolin 根目录的 include 文件夹即可。这里要注意,include 文件夹中还要在对应位置包含 Pangolin-0.5\build\src\include\pangolin 目录下的 config.h 以及 pangolin_export.h 两个头文件,上述两个头文件是 ORBSLAM 运行所需要的的。
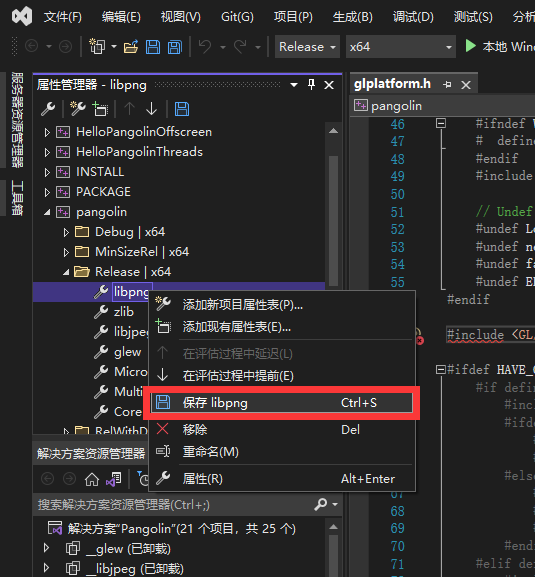
注意,在具体的使用中,Pangolin 库要和其四个依赖库搭配使用,换言之,ORBSLAM2中,需要同时添加上述五个库的包含目录、库目录以及依赖项。可以将上述配置都集合至一个属性表即可。
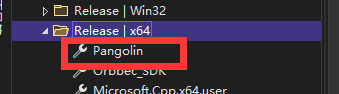
资源分享
为方便大家,我在这里分别提供我这次配置完成的 Release x64 MD 模式下的 Pangolin 及其四大依赖库,以及我此前的 Release x64 MT 模式的 Pangolin 库及其依赖库。大家可以按需取用:
链接:https://pan.baidu.com/s/1kz2Q7UoASIKCDoVq1eSHGA?pwd=1111 提取码:1111
总结
以Pangolin为例,大家已经实操过了VS是如何配置项目属性
- 不同的项目环境,如
release x64,都可以有不同的项目配置,所以一定要注意你选择的环境 - 常用的集成库可以保存
项目配置,以便下次调用环境,有点类似于Python的Conda! - 当你的开源库报错时,先查版本是不是对应,对于老项目,尽量用老的库版本保命
- 除此之外,VS还有
SDK版本,工具集也不能忽视!
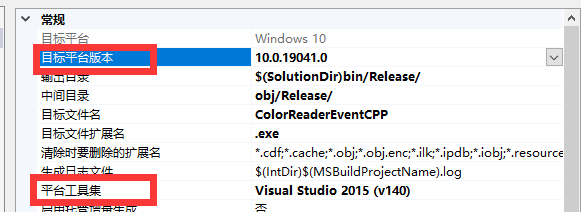
CMAKE的作用,在windows里大概率是为了编译CMakeLists,而生成编译器的项目文件,比如说.sln,而项目里面的静态库生成项目的输出就是一个静态库.lib文件,我们使用他时只要把他的包含目录、库目录以及依赖项填上,就能愉快的使用开源库了~
参考博客原文链接:https://blog.csdn.net/weixin_45675146/article/details/120884870